How to Drive Leads with the Google Ads Call Extension
It’s good to be busy, right? Anyone in business wants their phone to be ringing. That’s why we’re often teaching our clients how to use Google Ads call extensions to drive leads.
This nifty Google Ads feature allows people searching for your business’s products and services to call you directly from your ads.
Our quick guide will teach you how to drive and track direct calls from your Google Ads campaigns.

How to Set Up Call Tracking from Google Ads
You can include your phone number within your Google Ads so that people can call you directly. Direct calls are also one of the easiest lead generation drivers to track. It does not require any on-site coding and can easily be completed in 2 minutes or less!
Step 1: Create a Call Extension
In Google Ads, you will need to navigate to “Ads & Extensions” and select the + sign to create a new extension.
Step 2: Add Your Phone Number and Business Location
Click on the “+ Call extension” button as shown below and proceed to fill in your companies’ number, as well as the country you’re located in. Ensure that you turn “Call reporting” on in order to track any conversions. You can also choose to add this call extension to every Google Ad in your account, or only within specific campaigns of your choosing.
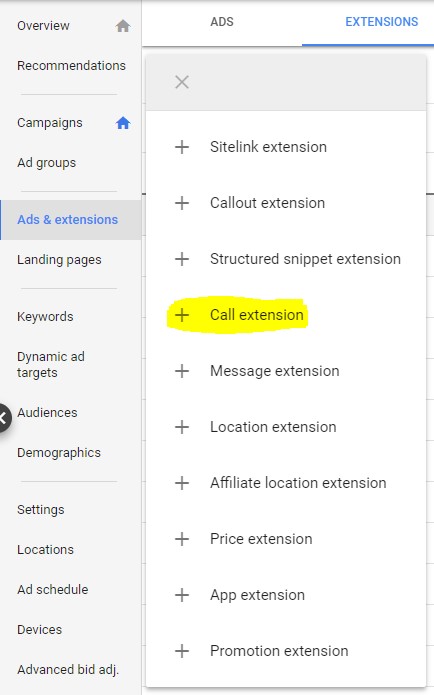
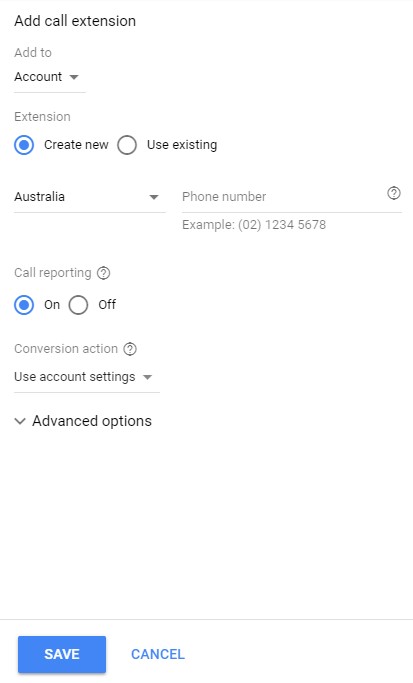
Step 3: Adjust Your Conversion Tracking
Now that you have set up call tracking, you need to ensure that every call is counted as a conversion correctly. The involves adjusting our “Conversion action” within the Tools -> Conversions tab in Google Ads.
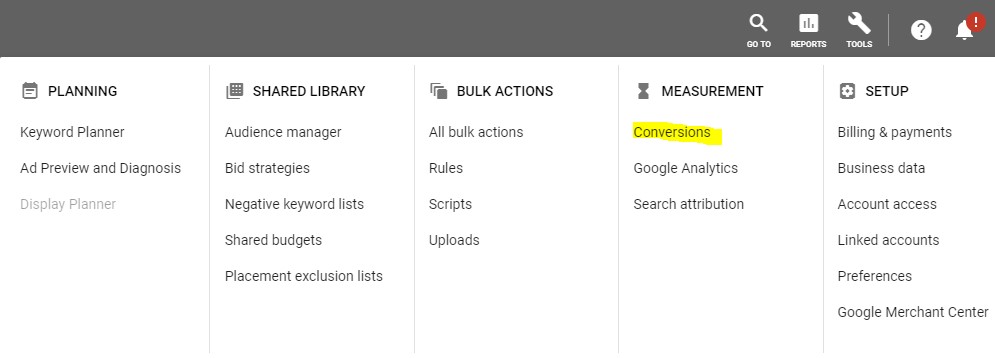
Once you navigate here, you should be able to see a conversion action called “Calls from Ads”.
If you can see this conversion action, click on it and skip to step 5. If you can’t see it, then continue with step 4.
Step 4: Select Your Conversion Action
Click + to add a conversion action & select the phone calls tab. Then select calls from ads using call extensions or call only ads from the source of phone call menu.
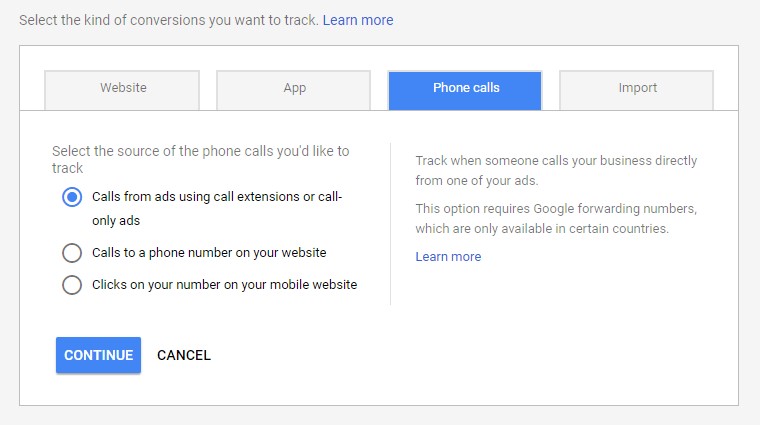
Step 5: Select Your Tracking Preferences
In this area you will be able to select:
- How long a phone call needs to be before being counted as a conversion
- If you’d like to count multiple calls from the same person or just one
- The type of attribution model you want to use
Once you’ve completed all these steps, you will have your first form of conversion tracking set up. Your Google Ads will be driving phone calls directly to your business. You’ll also be able to track exactly how many calls your Google Ads campaigns are generating.
Here is a sneak peak into how your Google Ads and call extensions will appear.
Desktop
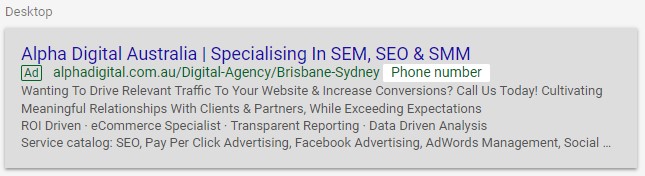
Mobile
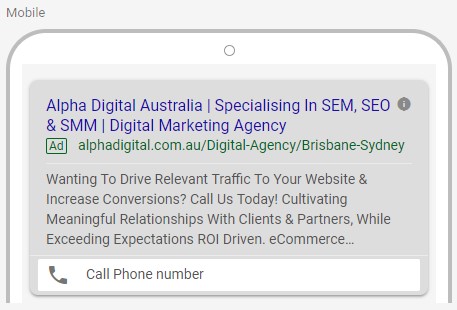
Want to learn more about the additional features you can add onto your Google Ads campaigns? Get in touch with our performance team today.